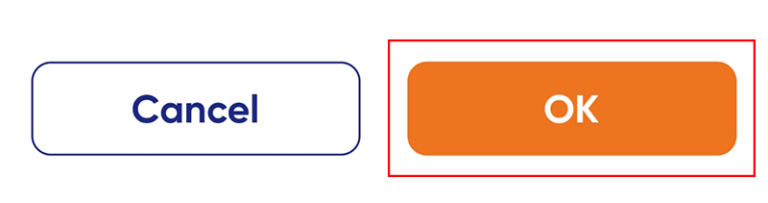How to edit, add, and remove price options
The Pricing Options will be a sub-service aggregate of the Main Service.
To edit, add, and delete pricing options, follow these steps:
Step 1: After logging in to Maby, select the Menu item on the left side of the screen.
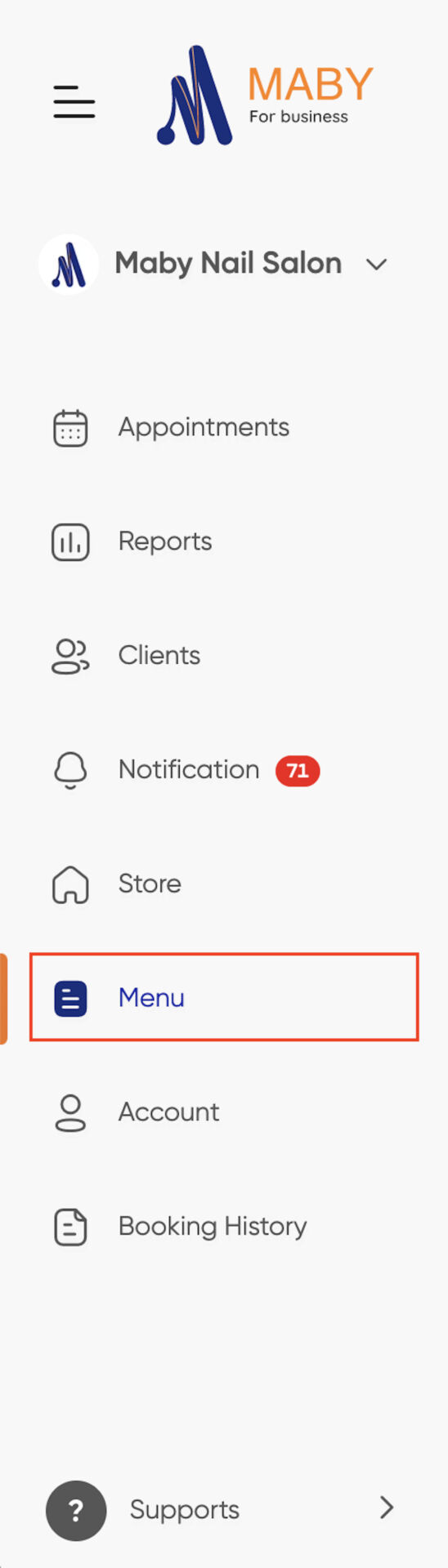
Step 2: In the Category section of the salon, tap Edit in the main service.
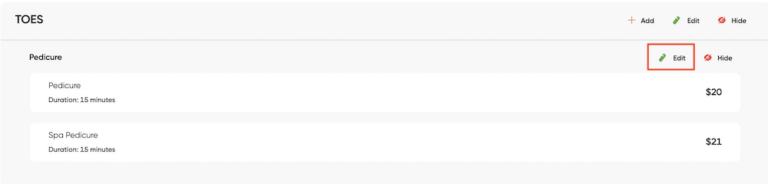
Step 3: In the Main Services section, you will see pricing options, including Service Name, Price Type, Estimated Time, Service Price, and Promotional Price (if any), choose:
Price Option (choose one option only)
Create price options of the same type with different prices and duration
Price Option (choose multiple options)
Create different price options and allow users to choose multiple options simultaneously.
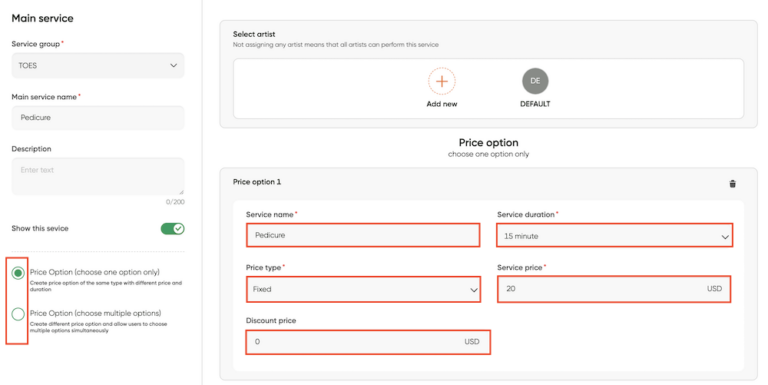
Step 4: Each price option will have a trash can icon on the right; click on the trash can icon if you want to delete that service. To add a service, click (+Add a price option) below.
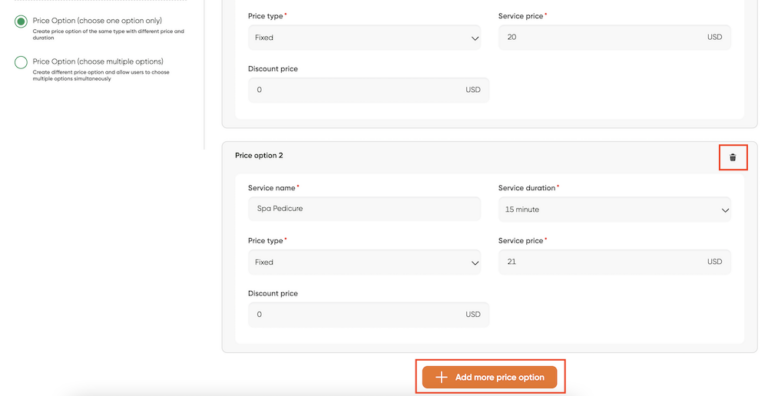
Step 5: In the new price option, you write full information: service name, price type, estimated time, service price, promotional price (if any).
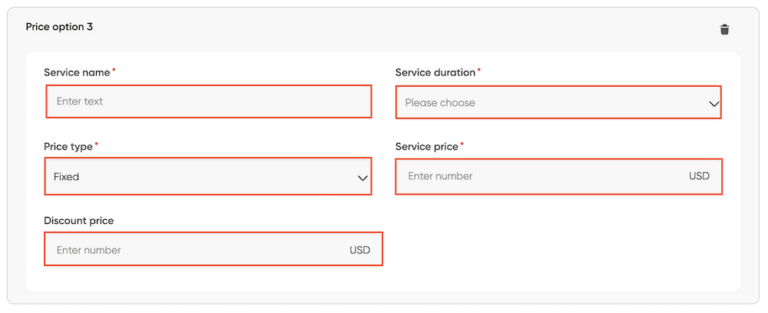
Step 6: Finally, press OK.
Price Options are the sum of subservice in the Main Service.
To edit, add, and remove price options, follow these steps:
Step 1: Log into your nail salon account on Maby, tap the Menu.

Step 2: At the service group in the menu, press the icon (Pencil) to the right of the main service.
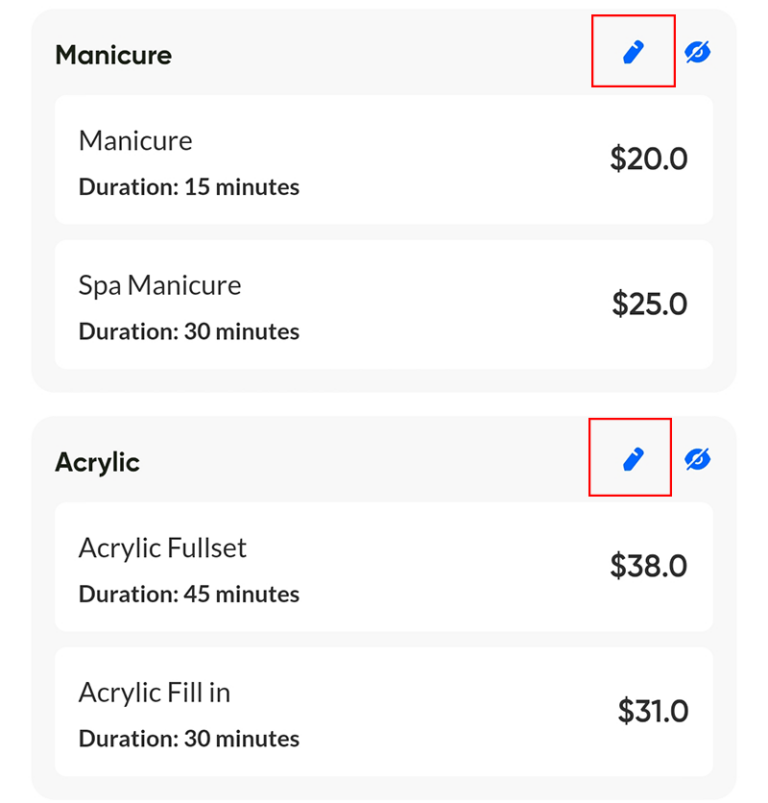
Step 3: In the edit section, the first tab bar you can change the Main Service name, and choose one of two modes:
- Price options (select only one price option)
Allowing to create subservices of the same type with price – The execution time is different
- Price options (select multiple price options at the same time)
Allowing to create different subservices and allows users to choose simultaneously
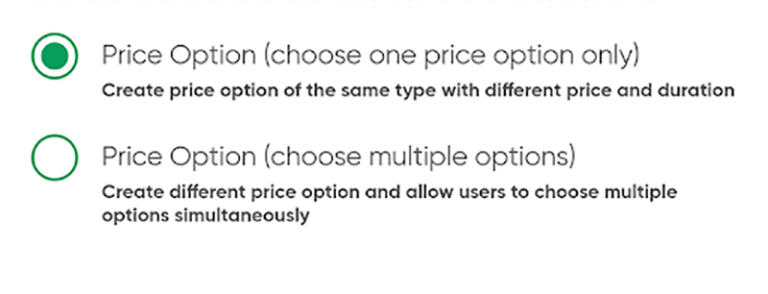
Swipe the screen to the left and then drag it down to edit the price options, you can change: Service name, Price type, Expected time, Service price, Promotion price,…
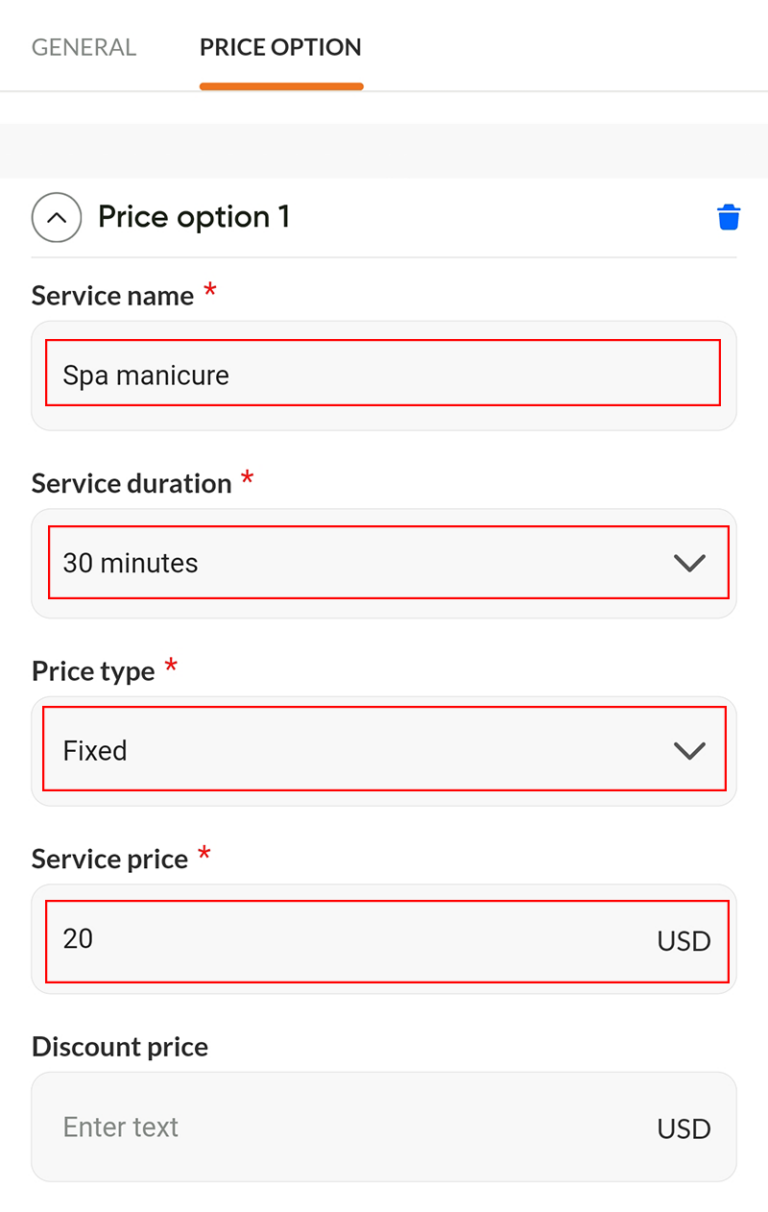
Step 4: Each price option will have a trash can icon on the right, click on the trash can icon if you want to delete that service.

To add a service, tap(+Add a sub-service) at the below.

Step 5: In the new price option, you fill in all information: service name, price type, expected time, service price, promotional price.
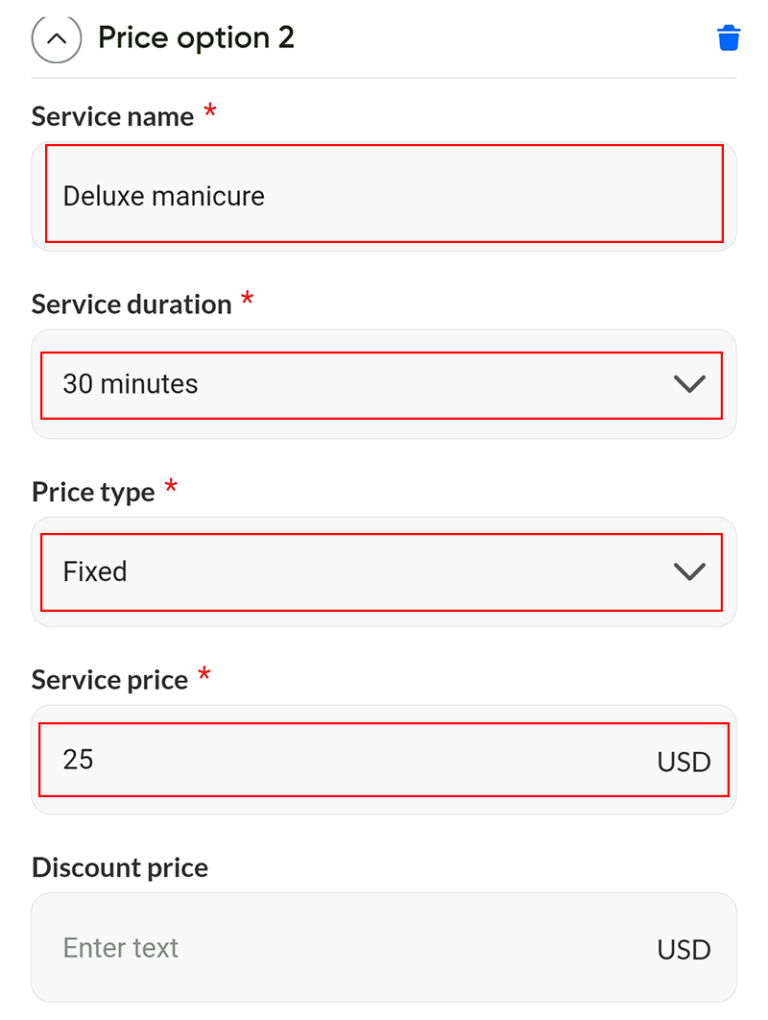
Step 6: Lastly, tap OK.