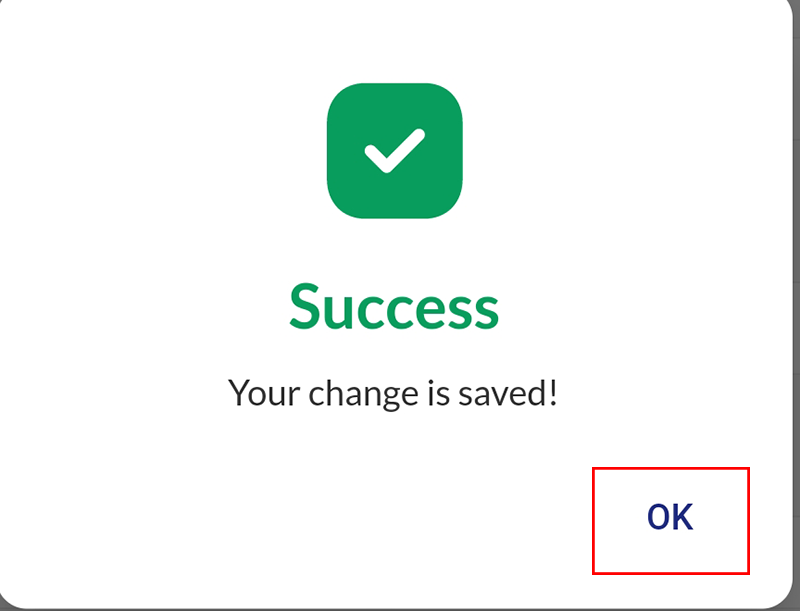How to suspend and reactivate artists
In nail salon management, your artist needs to take a fixed day off, or you want to give your artist a short break; the owner needs to coordinate the artist accordingly to better serve customers. So how to suspend and reactivate the artist? Follow along with the tutorial below:
First, sign in to the salon’s account on Maby. Select the Store item on the left side of the screen
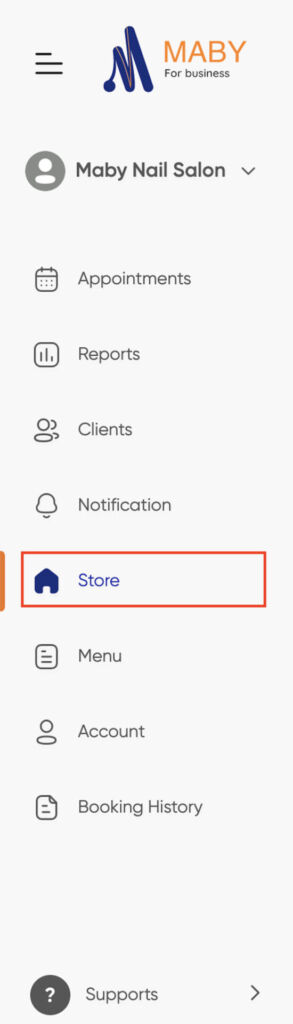
Next, click on Artists and Staff to manage the artist.
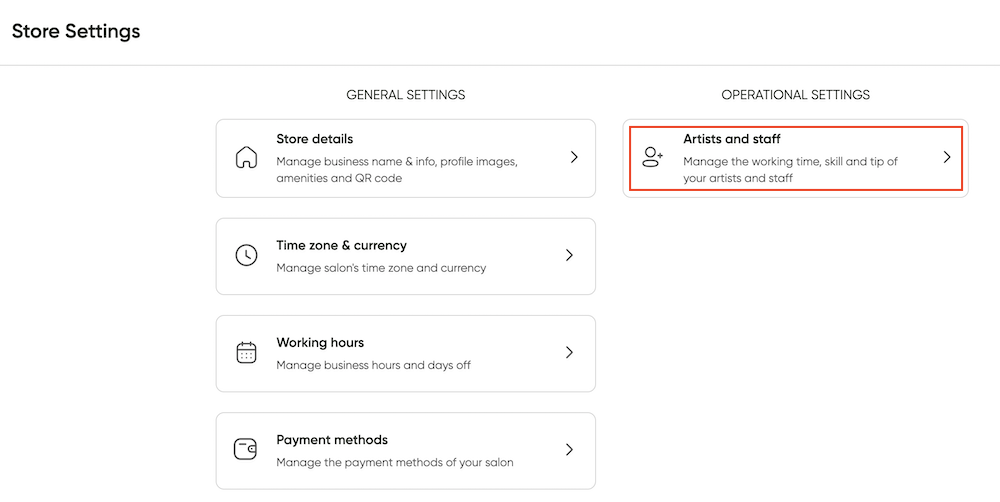
Here, you notice that the Artist’s Status column is green, meaning that the Artists are all active.
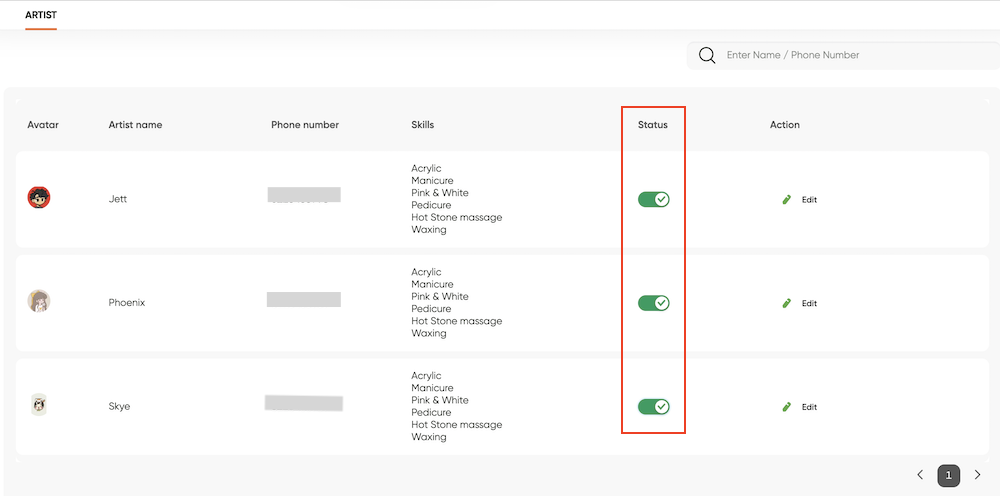
Select the Artist you want to assign to rest and not work, and press the left button to turn off the green check in the Status column
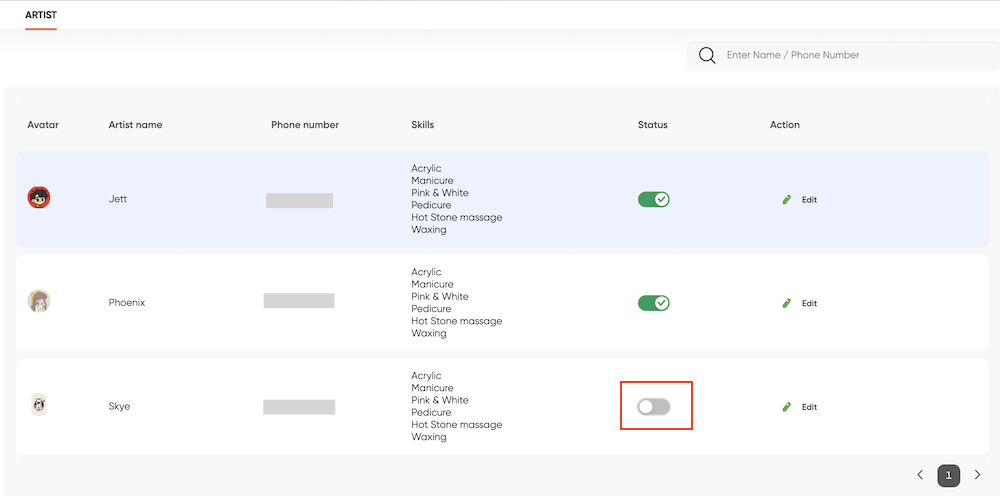
In addition to the above instructions, you can choose the artist you want to disable click the Edit button next to it.
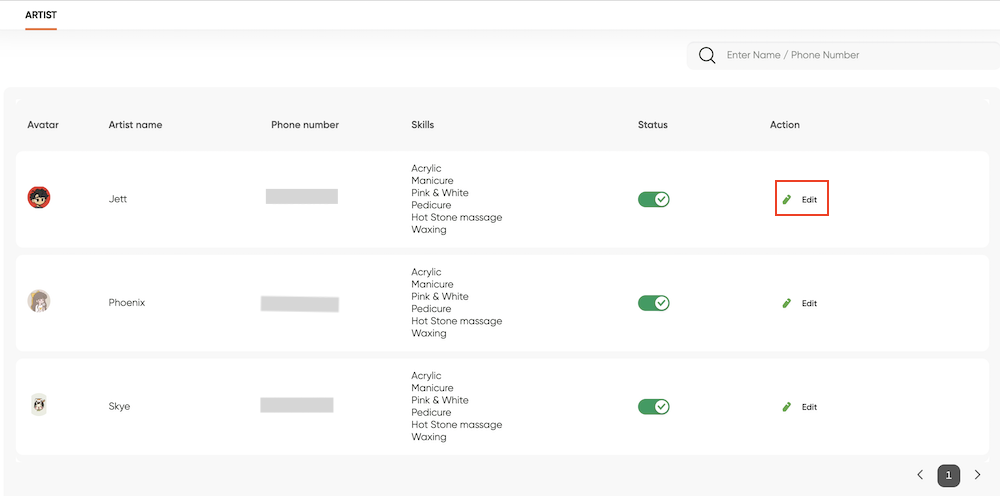
Scroll down to see the Status section is green, press to switch to the left to turn off the Artist’s activity, then click OK in the upper right corner of the screen.
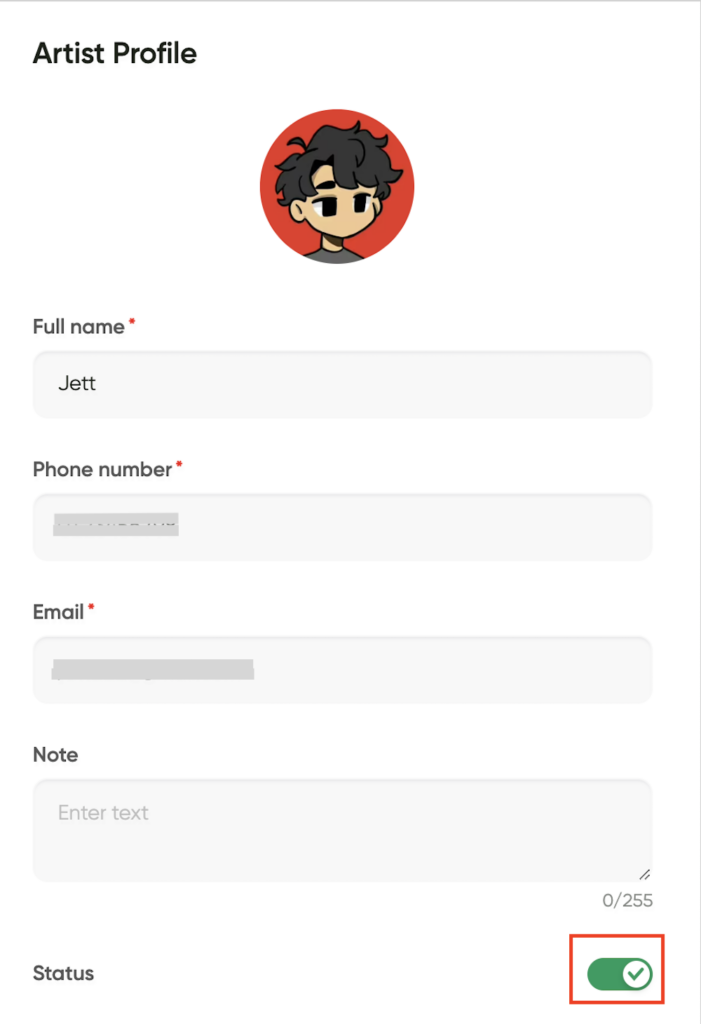

Thus, you have adjusted the operation and managed that Artist successfully.
In nail salon management, your artist needs a scheduled day off, or you want to offer your artist a short break. But how can the artist be suspended and reactivated? Follow the steps in the guide below:
Step 1: Log in to the salon’s account on Maby, select the Profile section below the screen tab bar

Then scroll down and select the Artists item in the Operation Settings section.
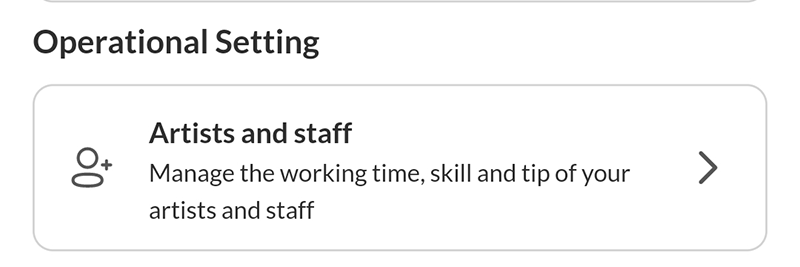
There are two ways to suspend and activate the artist:
Method 1: Select the Artist you want to deactivate, press the three-dot icon button, then press the lock (Inactive)
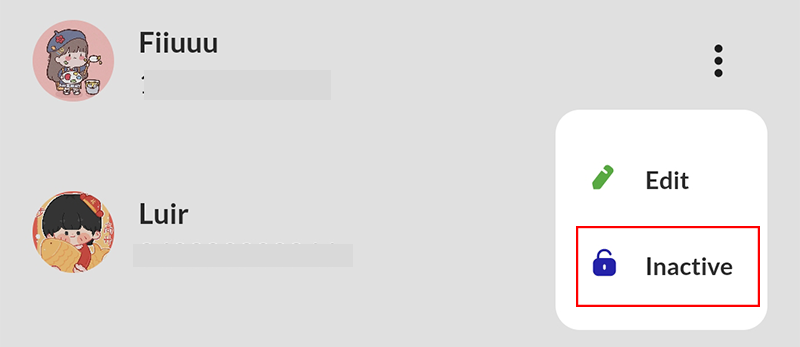
You want the Artist to activate again, press the three-dot icon button and then press unlock (Active)
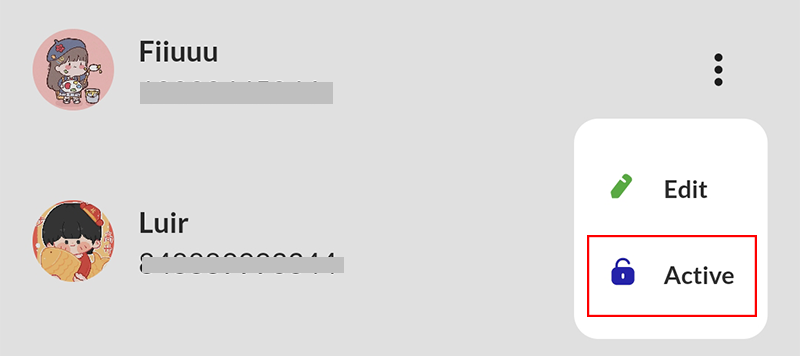
Method 2: You find the Artist you want to adjust, press the three-dot icon, and select Edit
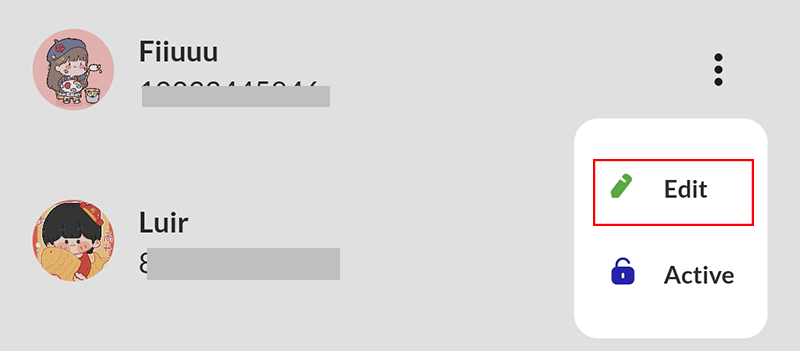
You notice that the Artist’s Activity line is turned green. It means that all artists are active
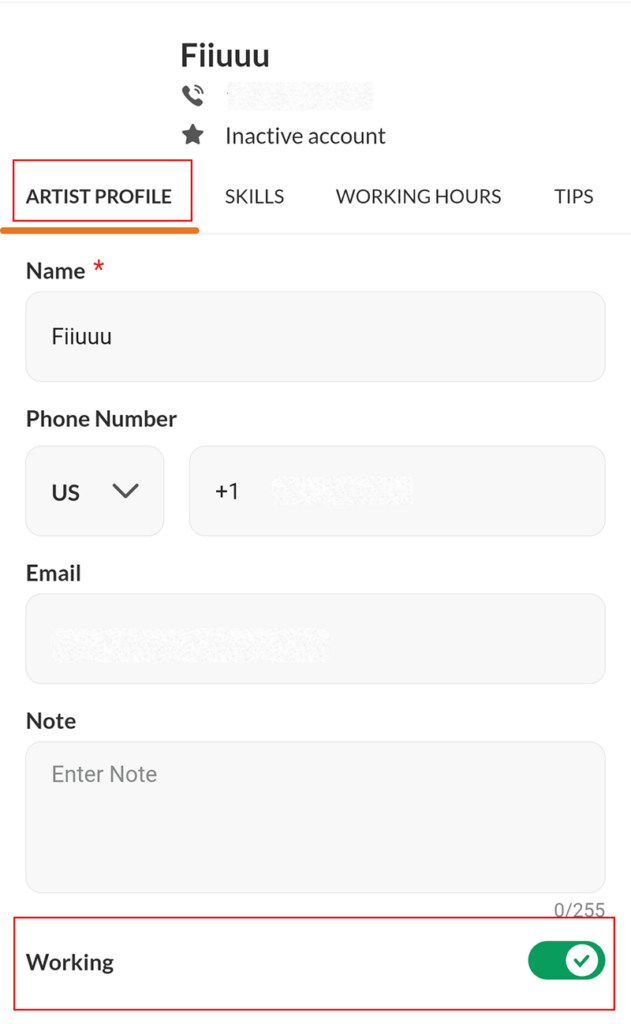
Press to switch to the left, turn off the green tick of that artist’s activity, then select OK
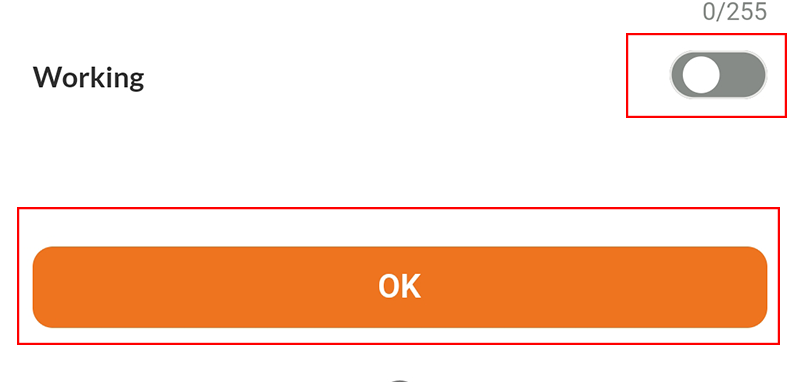
Thus, you have successfully adjusted the operation and managed that Artist.