How to search, view and edit an artist information
To manage artists optimally, search, view, and edit artist information in the following ways:
First, sign in to your Maby account. Select the Store on the left side of the screen then select Artists and staff.
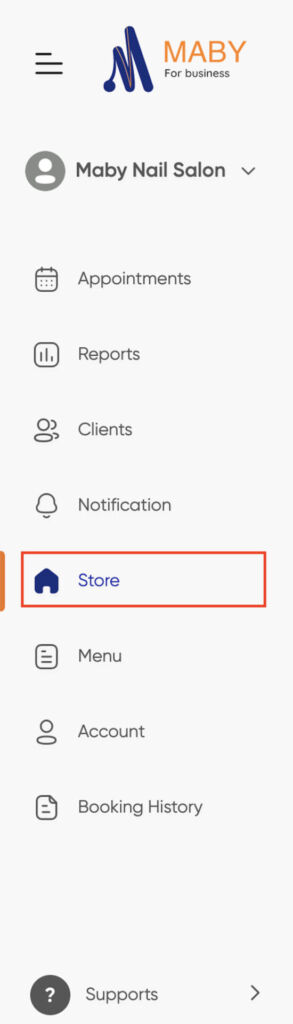
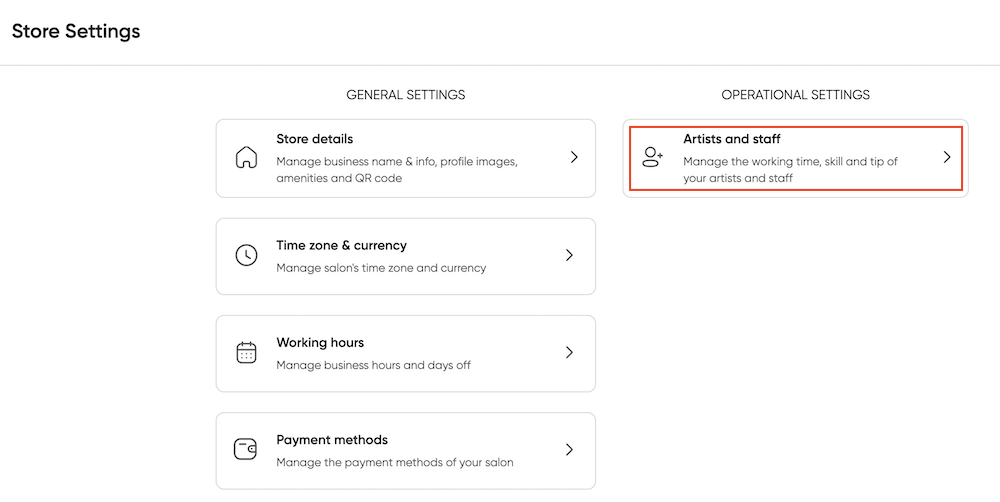
In the artist’s section, you will see all the artists in your salon.
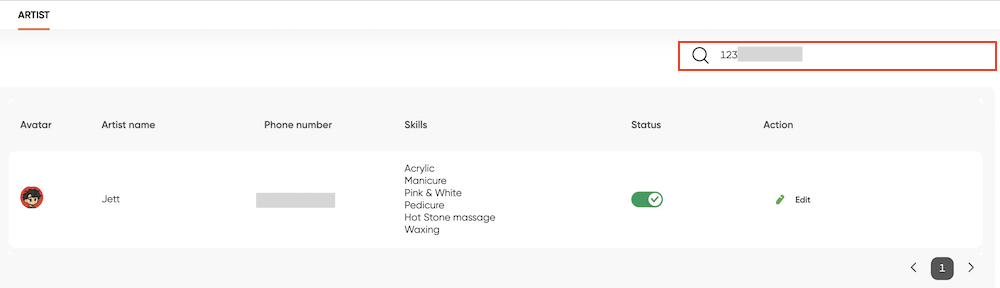
To search for an Artist, click on the Search box then enter the search by phone number or artist’s name.
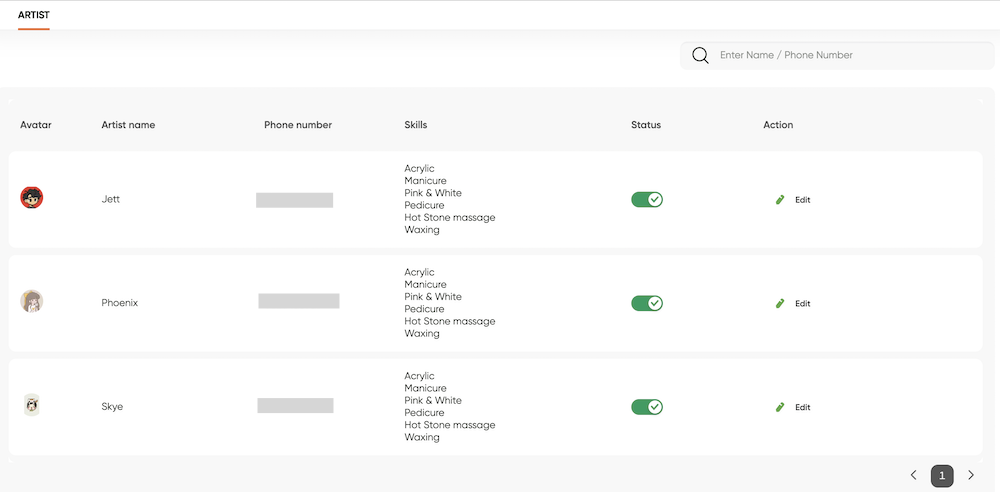
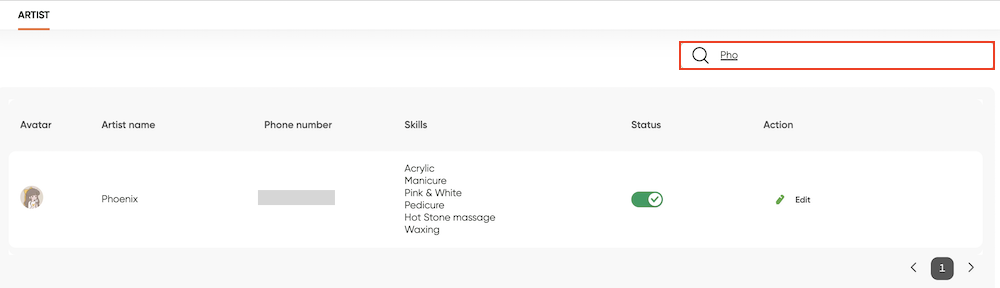
If you want to edit the Artists’ information, select Edit button.
When entering artist information, you can edit: Full name, Phone number, Email, and Notes (if any). Finally, you can update status below to set up Artists is active.
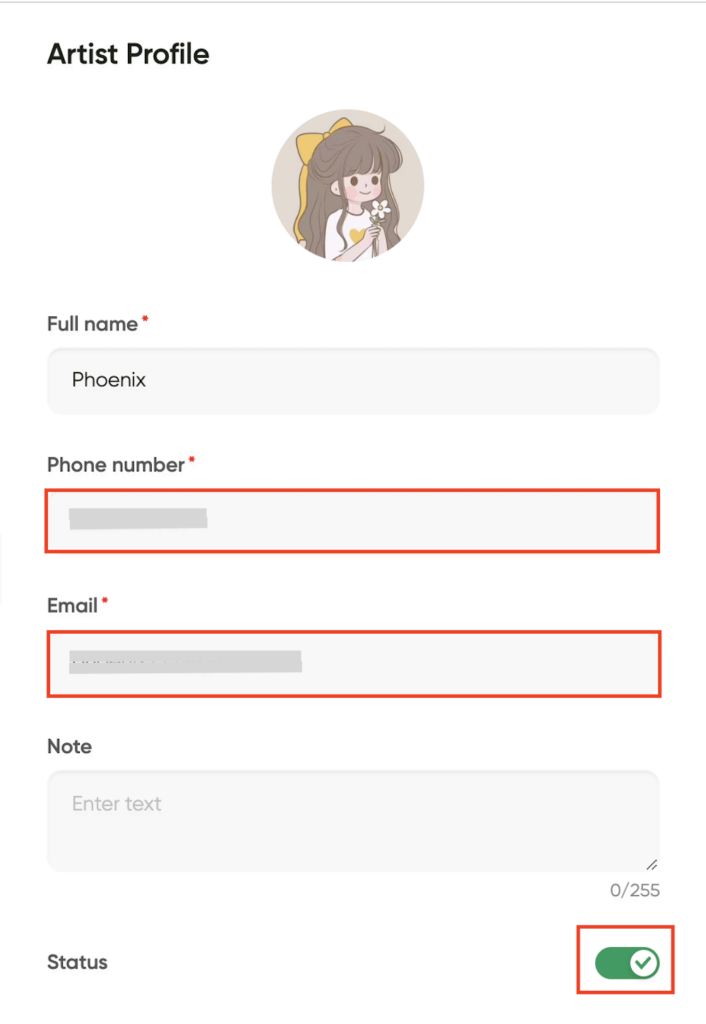
Then select Skills, (+Add service) to add services that artist can do, select OK.
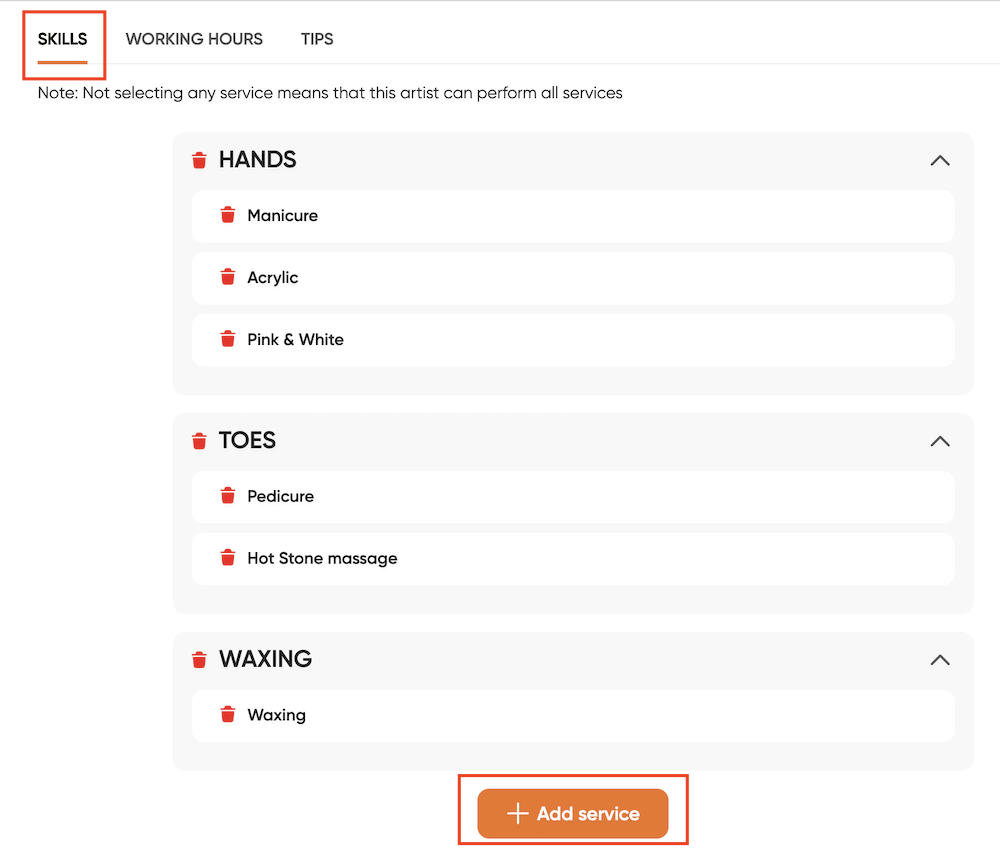
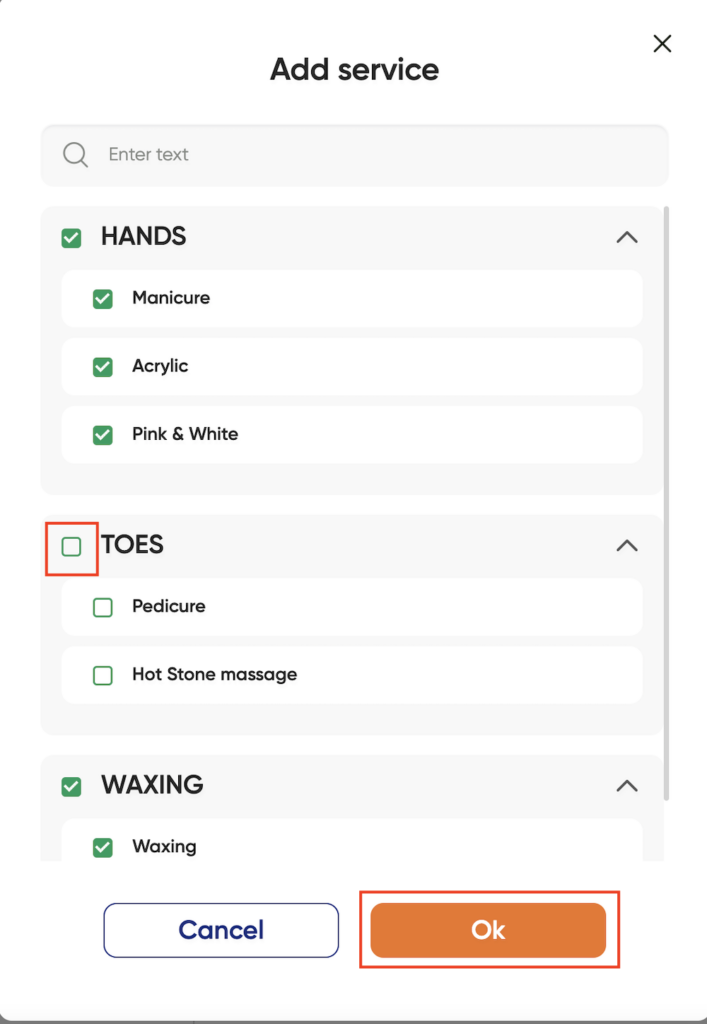
Note: Not selecting any service means that this artist can perform all services > set time and change the status to green for the Artists‘ working hours.
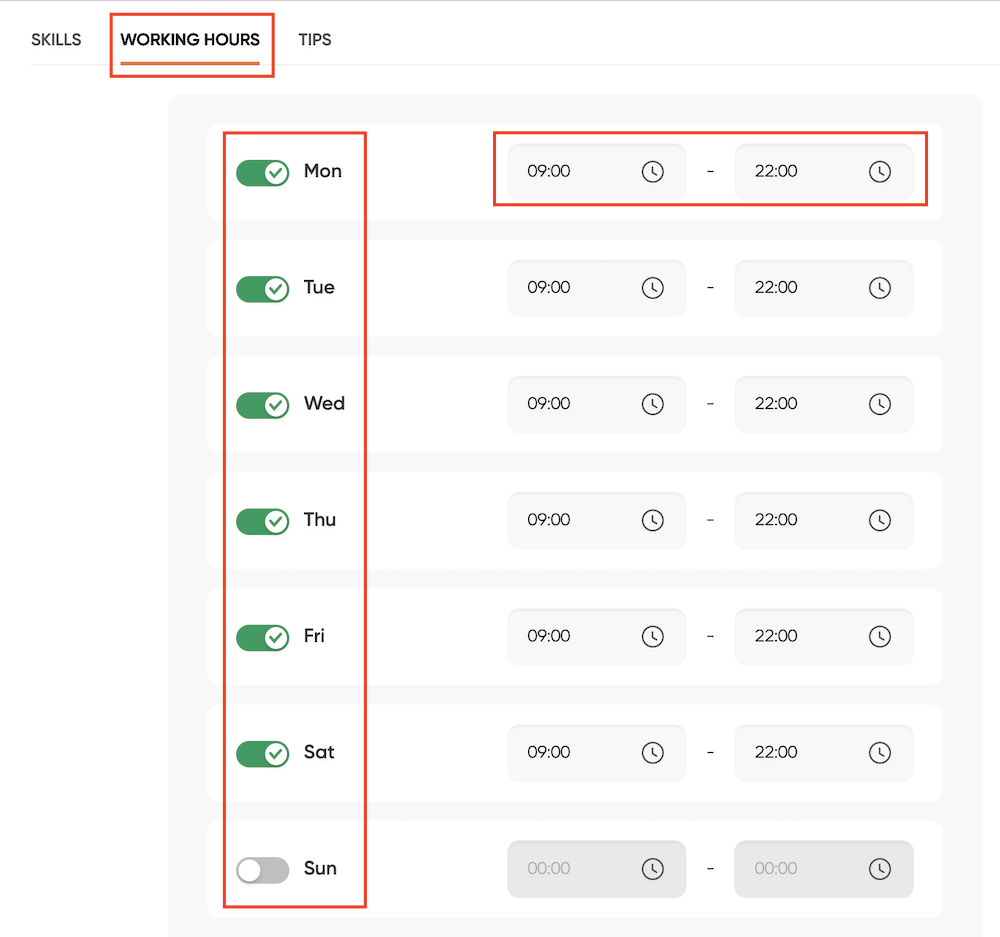
Switch to the Tips section to see the artist’s total tips. View the client’s statistics that the artist has served, and enter the date you want to see the statistics in the filter box Start Date > End date.
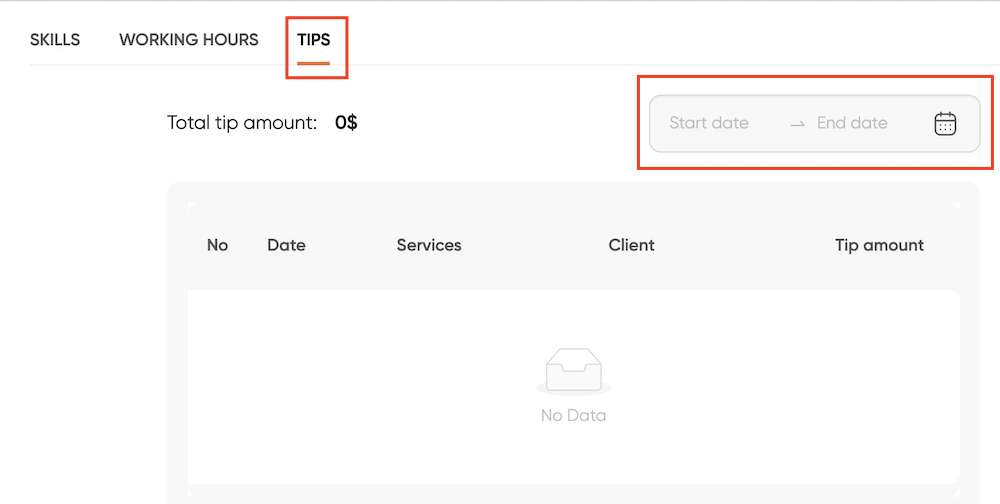
After editing and viewing the artist’s information, select OK button in the upper right corner to finish.

For effective artist management, search, view, and edit artist information as follows:
First, log in to the salon’s account on Maby, then tap Account.

Scroll down and tap the Artists item in the Operation Settings section.
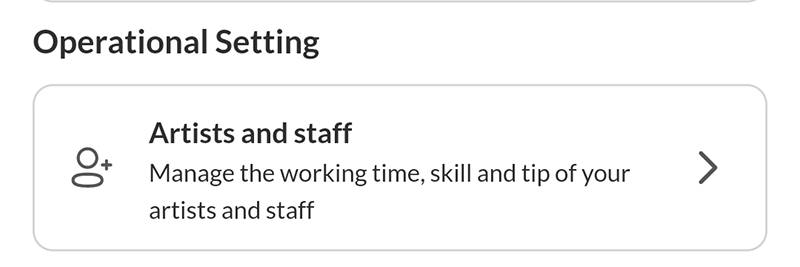
I. See Artists
In the Artists section, you will see all the artists in your salon.
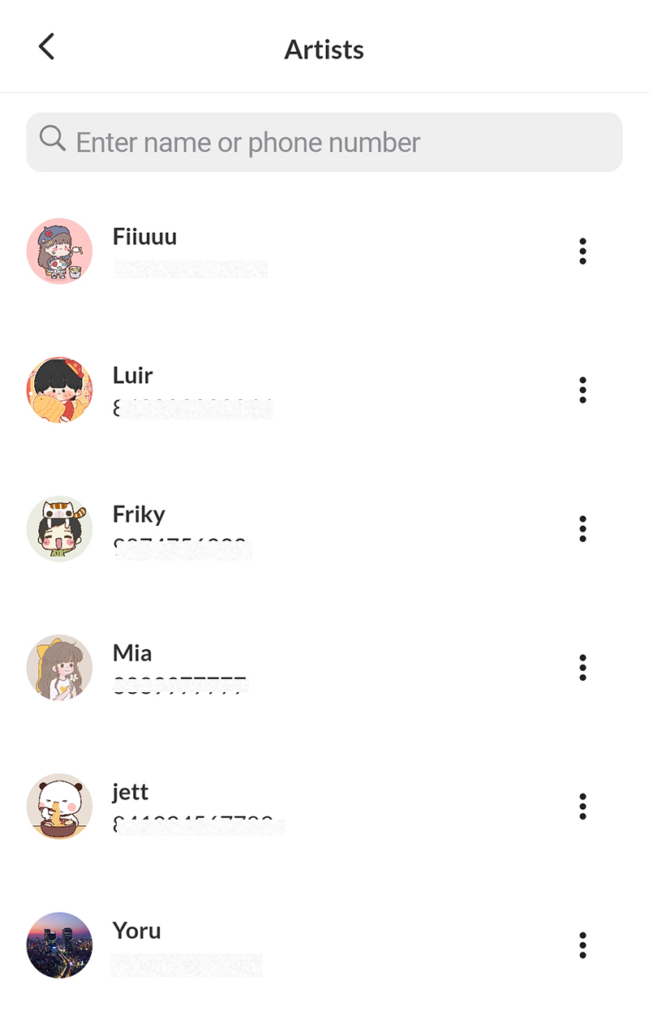
II. Looking for an Artist
To search for an Artist, tap search box then enter search by Phone number.
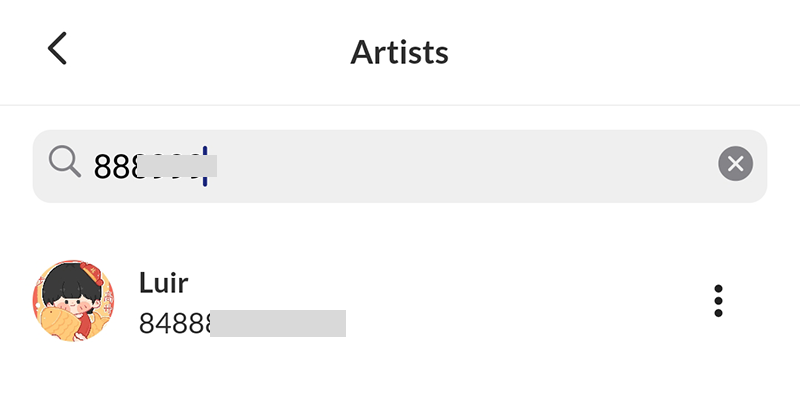
Or search by Artist’s Name.
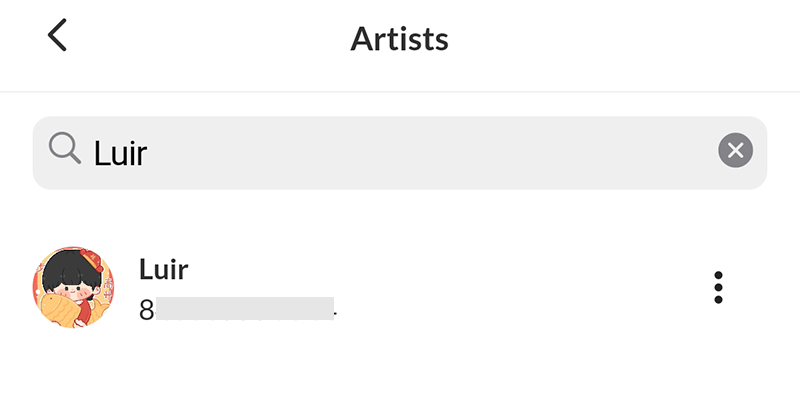
III. Edit Artist’s information
If you want to edit the Artist’s information, tap three-dot button then tap Edit.
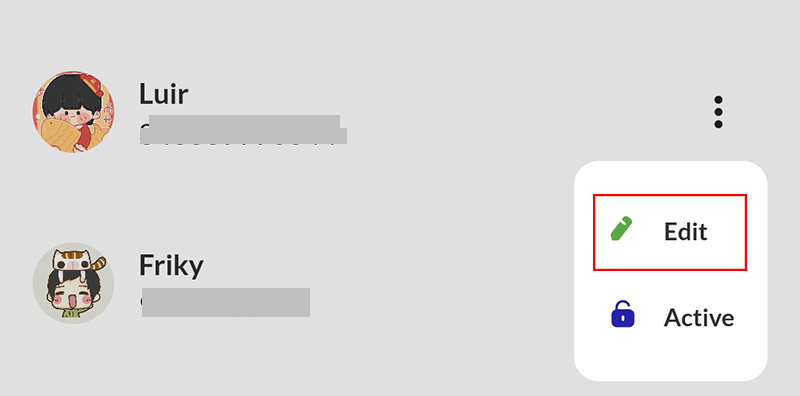
When entering the Artist’s information, you can edit Full name, Phone number, Email, and Notes (if any). Finally, you change the status below to green to set up (Artists is active).
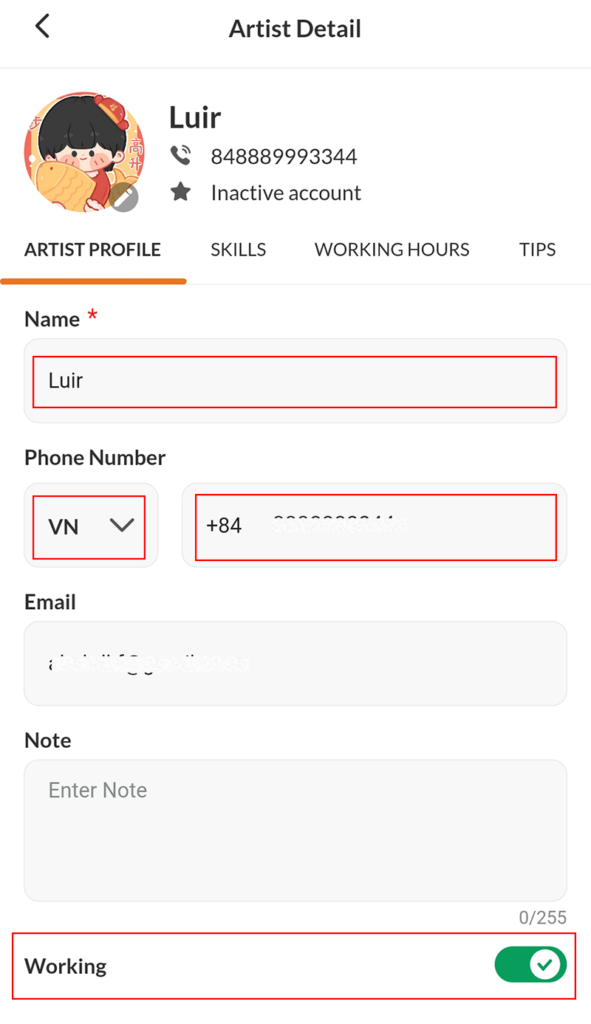
Swiping the screen to the left is the Skills section, which displays the services available in the salon’s menu. Tap the orange button icon in the lower right corner of the screen to select Skills for the Artist.
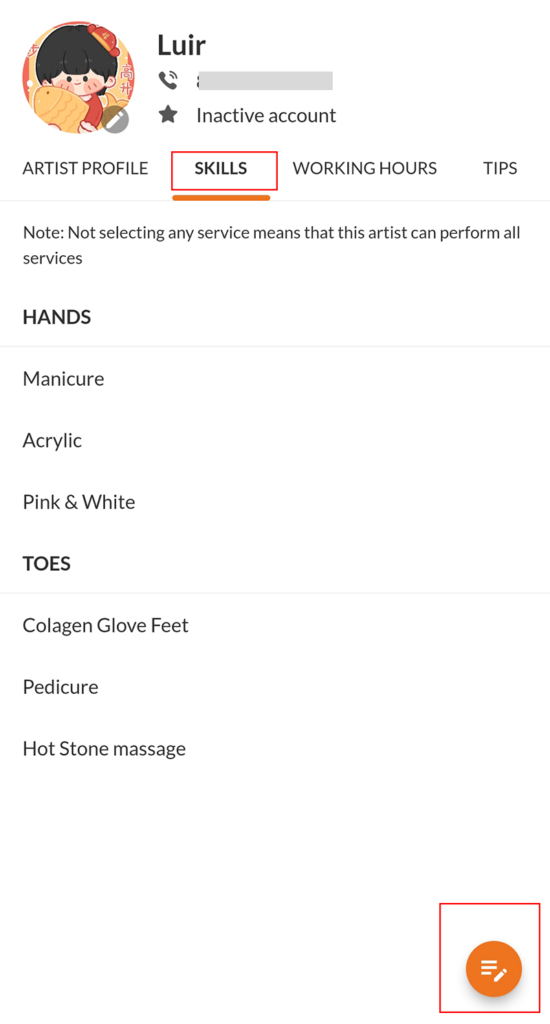
You tick the green boxes for the service that the Artist can do, then tap OK.
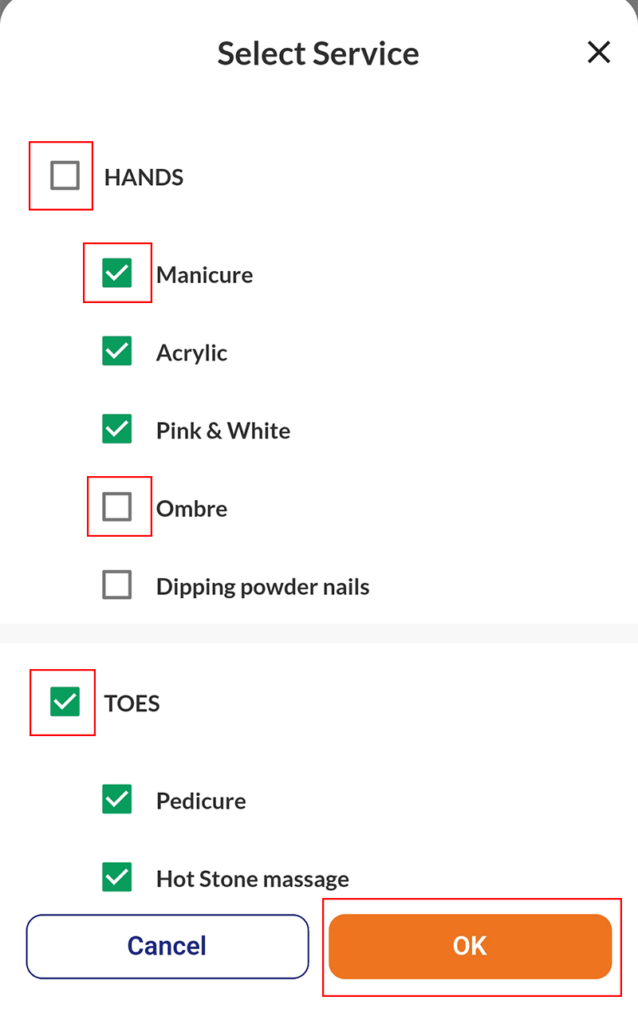
Swiping to the left is the Artist’s working hours, you change the status to green for the artist’s working days, tap Working Hours, or tap the (>) button to adjust the time.
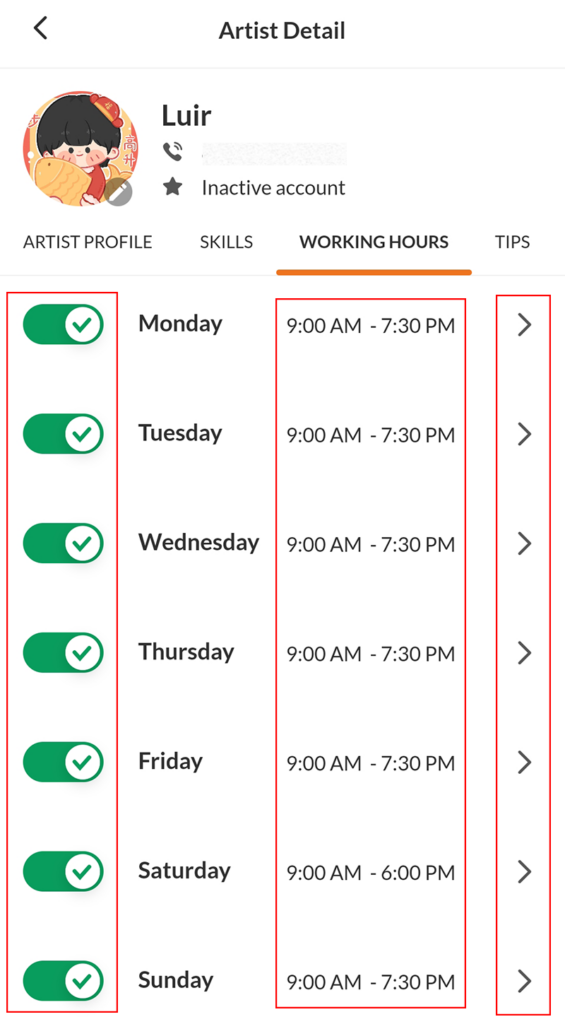
Swipe to the left, then switch to the Tips section to see the total amount of tips from the Artist. Keep track of the client statistics that the artist has served.
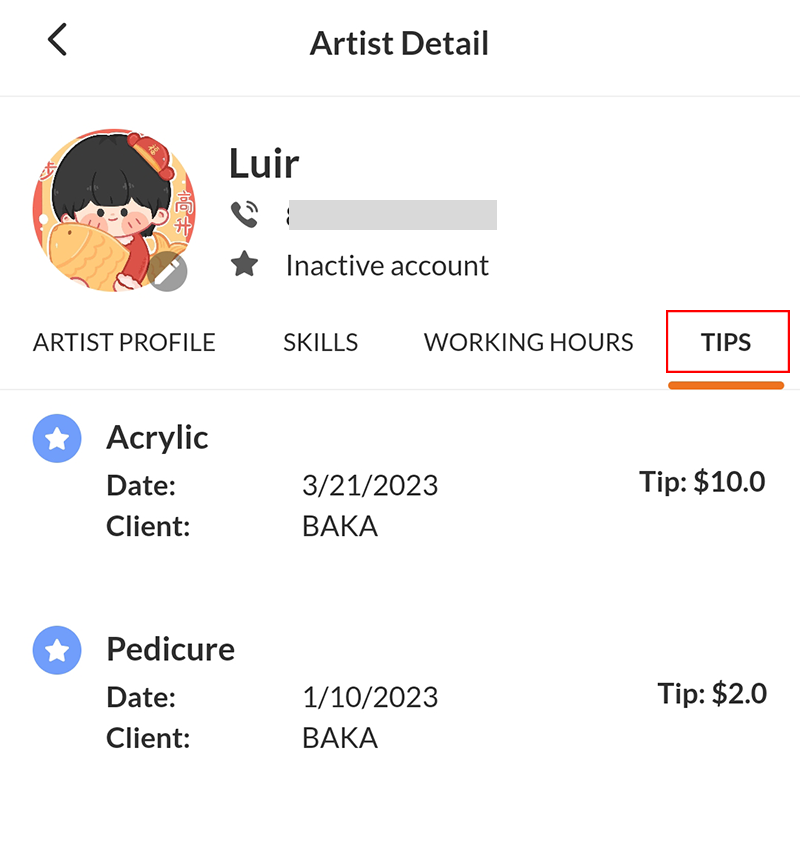
After you edit and view the Artist’s information, go back to the first artist’s basic information and tap OK.
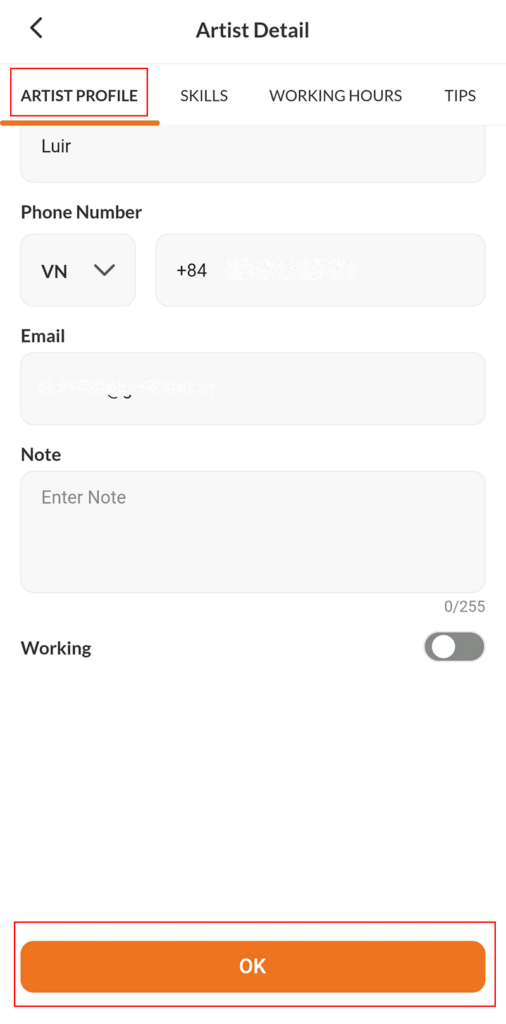
Thus, you can quickly view and edit Artist’s information on Maby!
